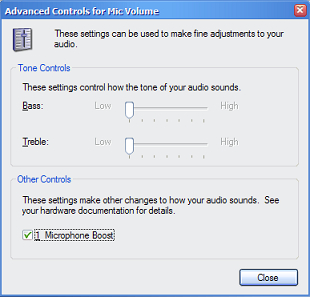Sunday, November 25th, 2007
The 'Alternate' (Alt) key of my friend's notebook keyboard got stuck. So, when he presses A, the computer accepts it as Alt + A. The immediate solution that I can think, is to disable the key.
I find that it's not hard to disable a key. Here's how to do it:
- Download MapKeyboard from download.com (27KB only)
- Uncompress it, then open the MapKeyboard.exe (not installation is required)
- A virtual key board will show up.
- Click on the key that you want to disable. For my case, I click on RAlt to disable right Alt key.
- Then at "Remap selected key to:", select "Disabled".
- Finally, click "Save layout" and reboot the PC
If you failed to start the program, you will need to install Microsoft .Net Framework 2.0.
I think this can be useful, especially for some gamers who would like to disable the Windows key for you-know-what reason.
Besides disabling a certain key, the program can map keys as well.
Hope you find it useful too.
Friday, November 23rd, 2007
Windows XP: I was trying to start my apache web server but it seems like some other application has stolen my port 80. I never had this problem before.
After a few searches I learned a few commands that helped me to identify which process that actually listening to port 80.
- Go to command prompt (Start > Run > cmd)
- Type in: netstat -aon
- You will see a list of IP numbers, port numbers and the process ID (PID).
- Look for the row with 127.0.0.1:80 and remember the process ID.
- Open up Task Manager (Start > Run > taskmgr)
- Go to Process tab, click View > Select Columns...
- Tick PID (Process Identifier)
- Search the process that has the same process ID shown in netstat and you will find the culprit!
For my case, it's the Skype that occupied my port 80. I later found out that it can be disabled in the options menu.
Saturday, November 17th, 2007
A traveling friend told me that she's not able to view any websites with Firefox or MSN. Even MSN messenger is not working. The strange thing is skype is working properly.
What could possibly cause that? A search in Google leads me to another person with the same problem. He failed to get any good answer from the respondents.
A test to ping google.com failed. But a test to ping google's IP address works! It must be domain name server (DNS)!
Her PC was configured with DNS from Malaysian internet service provider (ISP). I told her to remove those DNS servers to make the internet works as usual again.
If you are facing the same problem, refer to this article to remove DNS: How to configure TCP/IP to use DNS in Windows XP
Sunday, May 20th, 2007
For Windows XP Service Pack 2 (SP2) only. I was installing a new PC and setup network for my client this afternoon. It took me hours to figure out why I failed to access the shared folders on the new PC that I have just installed.
The problem was actually caused by some new changes to functionality in Microsoft Windows XP Service Pack 2. When I double click the new PC in my network places, it asks me to enter username and password.
The fix:
Add the following key to registry of the new PC, with DWORD value '1'.
HKEY_LOCAL_MACHINE\SYSTEM\CurrentControlSet\
Services\WebClient\Parameters\UseBasicAuth
(Note that you might be taking some security risks when you do this. But, if you are using your PCs in trustable LAN only, it should be fine.)
In addition to that, you may need to turn off your Guest account. I remember I read it somewhere before I found this.
Saturday, May 12th, 2007
Living in my community, with a little knowledge about computers, I keep getting requests from friends or relatives to help on computer related matters. There is this relative who requested me to setup webcam and mic for Skype video conference. (A different case from the previous request to setup Skype)
Installing the webcam, with its driver, takes only a few minutes. Next, I proceed to install mic. Here are the steps to make sure that the mic is working:
- Go to Control Panel, Sounds and Audio Devices.
- Select Voice tab. Click 'Test hardware' button.
- Follow the steps on screen.
As I test the mic, I can't hear my voice at all, unless I blow very hard towards the mic. Fiddling with the volume control does not help at all. Then, I found out that the microphone boost was not turn on. To turn it on:
- In the Sound and Audio Devices control panel, go back to the first tab 'Volume'.
- Click the 'Advanced...' button in the 'Device volume' box.
- By default, Mic volume is not shown. Go to menu Options > Properties. Tick 'Mic volume' then click OK.
- Go to menu Options > Advanced Controls to show 'Advanced' button below 'Mic volume'.
- Tick 'Microphone Boost' then 'Close'.
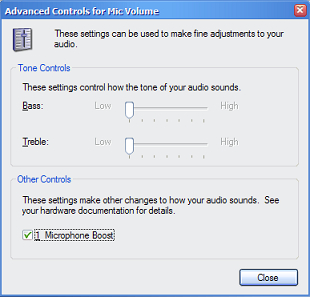
In normal case, you should be able to hear your mic working by now.
However, I'm not that lucky. I hear a very high pitch sound coming from the computer speaker once I click on the 'Microphone Boost'. I had to instantly untick it to keep my ear working. Search in the web did not help. I'm certainly not expert in this but finally I don't get the high pitch sound after I reduce bass volume of the speaker.
Then, retested the mic. Installed Skype. Done!