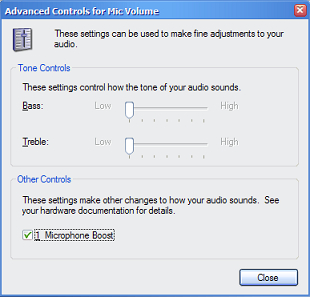Friday, November 23rd, 2007
Windows XP: I was trying to start my apache web server but it seems like some other application has stolen my port 80. I never had this problem before.
After a few searches I learned a few commands that helped me to identify which process that actually listening to port 80.
- Go to command prompt (Start > Run > cmd)
- Type in: netstat -aon
- You will see a list of IP numbers, port numbers and the process ID (PID).
- Look for the row with 127.0.0.1:80 and remember the process ID.
- Open up Task Manager (Start > Run > taskmgr)
- Go to Process tab, click View > Select Columns...
- Tick PID (Process Identifier)
- Search the process that has the same process ID shown in netstat and you will find the culprit!
For my case, it's the Skype that occupied my port 80. I later found out that it can be disabled in the options menu.
Saturday, May 12th, 2007
Living in my community, with a little knowledge about computers, I keep getting requests from friends or relatives to help on computer related matters. There is this relative who requested me to setup webcam and mic for Skype video conference. (A different case from the previous request to setup Skype)
Installing the webcam, with its driver, takes only a few minutes. Next, I proceed to install mic. Here are the steps to make sure that the mic is working:
- Go to Control Panel, Sounds and Audio Devices.
- Select Voice tab. Click 'Test hardware' button.
- Follow the steps on screen.
As I test the mic, I can't hear my voice at all, unless I blow very hard towards the mic. Fiddling with the volume control does not help at all. Then, I found out that the microphone boost was not turn on. To turn it on:
- In the Sound and Audio Devices control panel, go back to the first tab 'Volume'.
- Click the 'Advanced...' button in the 'Device volume' box.
- By default, Mic volume is not shown. Go to menu Options > Properties. Tick 'Mic volume' then click OK.
- Go to menu Options > Advanced Controls to show 'Advanced' button below 'Mic volume'.
- Tick 'Microphone Boost' then 'Close'.
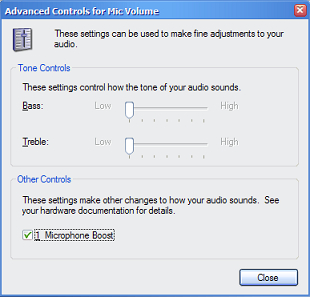
In normal case, you should be able to hear your mic working by now.
However, I'm not that lucky. I hear a very high pitch sound coming from the computer speaker once I click on the 'Microphone Boost'. I had to instantly untick it to keep my ear working. Search in the web did not help. I'm certainly not expert in this but finally I don't get the high pitch sound after I reduce bass volume of the speaker.
Then, retested the mic. Installed Skype. Done!
Sunday, April 22nd, 2007
Not long ago, a friend asked me to assist on installing webcam on his new laptop and make it work with Skype.
In a few minutes, I had the hardware and driver installed properly, made the webcam working in software that came with the webcam, but failed to see the webcam listed in Skype options > Video > Select webcam. I thought getting the latest version would help. It didn't.
Finally, the solution was to install DirectX. Get DirectX from Microsoft DirectX website (or alternative DirectX download site). Install it and you will see the webcam listed in Skype.
I found quite a number of people having the same problem when I was searching for solution. Hope this post would work for the people out there.